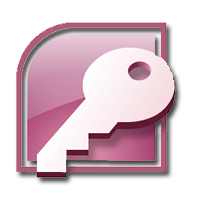Using Forms
Although data can be entered directly into the various tables, in most cases it is easier and more convenient to use an entry form if one is provided. Forms give access to one record at a time. Some of the forms give access to records of a related table in a subform at the bottom of the window. In the Granbury Members application, the lookup tables are not provided with entry forms because the data entry is so simple, but forms are provided for all other data entry and edits.This page gives some general tips on using the Microsoft Database manager and it applies to any Access database. For specifics applying to the forms in the Members application see the help files for each form.
Use the VCR Control
Delete a record: Click the left inner border of the form. When selected it should turn black or be highlighted in some manner. Press the Delete Key. You will be notified that you are about to delete a record and asked to confirm the action. That's all there is to it. In the case of a data sheet (table view), the same process applies: just select the left border of the record that you need to delete, press delete, then confirm the deletion.
Duplicate Record: If you have accidently entered a duplicate record, that is, the ID field is a duplicate of another, Access won't save the new record or let you leave it: Here's what to do.
- Select the current ID and copy it to the clipboard (press Control + C). Then enter a character such as a "?" at the end of the current ID field (the duplicate ID) and leave your cursor in that field.
- Use the Binocular Find button at the top of the window to search for the identical ID already in the table. Paste (press Control + V) the ID from the clipboard into the "Find What" box in the Find window.
- Press "Find Next." That should bring you to the duplicate record.
- Verify that the two records are indeed, duplicates. If so, you will delete one of them. (See Delete a record, above.) If not, you will want to make a permanent change to the NEW ID field. (Don't alter the old one because that could destroy established links.)
- Navigate back to your new record, the one that you added the "?" to the end of the ID field. It should be the last one in the table at this point (if you haven't used the Refresh Button), So, use the record navigation at the very bottom of your form (">|").
Find: To find a record using a form, place your cursor in the field you wish to search. Type what you are looking for in the Find What: box. If you don't type the complete data for that
Add a picture: (This requires an image control on the form linked to an appropriate data field in the table.) This is how it works on the Members Entry Form:
- Have an image saved in the Images folder of the location of this file. It should be saved in BMP or JPG format (300 X 375 pixels).
- Right-click the image box and select Manage Attachments ...
- Click Add ...
- Navigate to the Image folder that is associated with the folder of this file, click to open the folder and navigate to the image of your choice. Click the image to enter the name in the File Name space.
- Click Open. That window closes.
- Back in the Manage Attachments dialog, click OK. Your image should appear in the picture frame on the form.
Consistency in spelling of terms used aids in using them as selection criteria later.