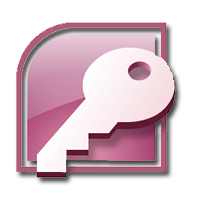Help: Corporate Entry Form
This is where you enter contact data for all organizations whether incorporated or not. This includes churches and clubs.Tip: Because most corporate entries will have a point person you will want to record in your Members table, it is convenient to keep the Members Entry form open while you are using the Corporate Entry form. That way you can switch forms as appropriate to the data presented to you. For example, the data will likely give the corporate contact information along with the point person's name, at least. You may also have a personal phone number for that contact person. If you have no address for them, do enter the corporate zip code for the zip code of the contact person. If you have no zip code at all, use 00000 to indicate that it is unknown.
Name: Enter the full corporation or organization name. Then tab to the ID space. Press the Caps Lock key, then enter the main part of the corporate name all in CAPS with no spaces. This field is used for alphabetizing the table, so don't make it too long, and there CAN NOT be any duplicates. Access will not save your entry if there's a duplicate in the ID space, so you may have to alter your entry in some way if it duplicates another entry. tip: Check the existing entries in the table to see if your current entry actually is a duplicate. If so, you may just need to update the existing record.
Zip: This field is important for some of the reports, so even if you have no address information at all, enter something in the Zip code space. 00000 works if you have no idea of what it may be. If the City and State do not pop up in the next space, double-click that space to open the Lookup_Zip table so that you can enter the zip code, city, and state there.
Phone Numbers: Do not enter any formatting characters such as parentheses (), hyphens -, or slashes /. Just enter the digits with no spaces. Access will format these entries automatically.
Category: Because consistency is vital for manipulating the data, drop-down list boxes are used for all of the category or class fields. Just click the little down arrow on the right side of the box and select the category that is appropriate. If a vital category has been overlooked it can be added to the table that holds the list. (There is no short cut for opening these lookup tables.)
Member ID: This must EXACTLY match the Member ID that is stored in the Members table. If you have the Members Entry form open to enter the contact information for the point person for this organization, copy and paste the ID from that form. Be sure you copy the complete entry in that field. Position: refers to the position of the point person who's contact information you entered in the Members Entry form. Title: is to indicate any honorary title of address, such as Doctor, The Reverend, Pastor, Governor, etc.
Description: This is a large field to give you space for any notes about the organization that you feel will be helpful.
Selection Code: This is a place for the user to enter a short code so that this record may be included in a group of records all marked with this same code. This will work when no other field criteria will.
Data Update: This field is important for a couple of reasons. In a perfect world, it will tell when this person or organization was first associated with Mission Granbury. But more importantly, it tells when the record was last updated if the user is consistant in updating the date each time significant data such as addresses or phone numbers are changed. Or perhaps the description of the organizational relationship with Mission Granbury has changed. It is helpful to know when the edit was made to determine if it contains the latest information.
Acts of Assistance subform
This gives you a place to record separate acts of assistance performed by this organization. The form is wider than it appears on screen, so you'll have to use the scroll bar on the bottom of this section to have access to all of the fields. You can adjust the width of the fields by dragging the right edge of cell in the caption bar at the top of the grid. But unfortunately, it will revert to the Access defaults when you close the form. Here's a description of the fields in the tbl-Corp Acts of Assistance table:Corp_ID This field is linked to the same field in the Corporations table, and it filled in automatically when you enter data in the other fields.
Date This refers to the actual or approximate date the assistance was performed.
Type What type of assistance was performed. If there is a Mission Granbury acronym to cover it, use that.
Description This gives you a place to give the details including the names of people who led and/or participated in the effort, if known. In spite of its appearance on the form. There is a lot of room for the details.
Recognition Has Mission Granbury extended any type of recognition for this effort? If so, what.
Date This is the date the recognition was given for the act of assistance.
Select This is a user selection code to aid in manual selection of records of interest.
Update This is the date the data was entered or edited. New records are dated automatically, edits need to have this date changed to the date of the edit.
Find: To find a record using a form, place your cursor in the field you wish to search. Type what you are looking for in the Find What: box. If you don't type the complete data for that