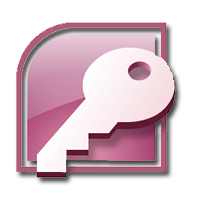Event Attendees Form
Use this form to process the names of people who have attended the Gala or other events. If they have not been previously added to the members table this form will do that. If they are already in the table their record will appear in this form when you search for the name. This form tracks contact information including spouse's names, but excludes some information that is relevant only to staff and volunteer members.Notes on special fields:
Member ID in the [Mem-ID] field is a value calculated from last and first names. Click the field to have the program do this calculation. This field is used to alphabetize the list and to form relationships with other tables. You can override the calculated value by entering the value of your choice. This field appears below on the Member Positions attached form to tie the Positions data with the Member. These data are stored in different tables. This assures the operator that the data are properly coordinated.
Corp. ID: If used, Copy and Paste this from the Corporate Entry form ID space for the record of the organization that this person represents. It is vital that these entrys match in both tables for the reports to work properly.
Zip Code: It is important to enter the member's zip code. If you do not have it, enter 00000 in the field so that other parts of the application will work properly. This will give an "Unknown" city and "XX" state.
You do not have to enter the member's city and state into the form. There is a table available to look up this information. Just enter the member's zip code and the city and state should be supplied in a space labeled City, State lookup. If the city and state do not appear, then the member's zip code is not in the lookup table. Double-click the space where the city and state should appear to open the table so that you can enter the appropiate information.
Phone Numbers: Do not enter any formatting characters such as parentheses (), hyphens -, or slashes /. Just enter the digits with no spaces. Access will format these entries automatically.
Envelope: Because there are so many variations in the form of address used on invitations and envelopes, the Envelope field allows us to enter the preferred formal address for these items. The entry here might be "John & Mary Smith", "Mr. & Mrs. John Smith", "Mary Smith", "The Reverend and Mrs. John Smith", and the list goes on. Enter the chosen form of address for this member.
Birthday: This has been omitted from this form because it is not thought relevant to remember the birthdays of those who have no other connection with Mission Granbury than attending the Gala or other fund raiser..
To add a picture:
- Have an image saved in the Images folder of the location of this file. It should be saved in BMP or JPG format (300 X 375 pixels).
- Right-click the image box and select Manage Attachments ...
- Click Add ...
- Navigate to the Image folder that is associated with the folder of this file, click to open the folder and navigate to the image of your choice. Click the image to enter the name in the File Name space.
- Click Open. That window closes.
- Back in the Manage Attachments dialog, click OK. Your image should appear in the picture frame on the form.
Application and Background Check are check boxes to give the M.G. personnel responsible for those things a quick visual to know if these have been completed. It saves the time of going to a file cabinet and looking through the paper files. A check means that it has been completed.
Membership Class: tells us why this name is included in this table. It uses a drop-down list box to give the type of relationship this person has with Mission Granbury. More than one of these classes may apply. In this case choose "Events" from the list box. Comment: This is a short field for any comment the user needs to make. It is for reminders for the user. Notes: The large field, which is identified on this form with a "Put notes here:" in the entry space, is a large field for the to enter any notes about the member that are appropriate. Of course, remember that this data are available to a lot of eyes throughout the organization.
Selection Code: This kind of field appears near the end of each table to allow the user to enter a code of their choosing inorder to select records that may not be selected any other way.
Data Update: is included to give users an idea of how fresh the data in the record may be. Any time the record is edited this field should be updated to include the date of the edit.
Events subForm
This form stores the information about the events this person has attended. In addition to choosing the correct event from the drom down list box, also enter the 4-digit year/s that they attended. Initially, only two events are included as choices for the Event Name field, the Gala and Volunteer Appreciation Dinner (coded VAD for brevity). As time goes on more events will be added to the list. To open the table that holds these values, Double-click the word "Events:" just above the data sheet at the bottom of the form window. Enter a meaningful code in the first colunm, the full name of the event in the second field, and a description if you choose to do so. Then click the Refresh button on the ribbon band at the top of the Access window. This will place your new event in the list so you can select it for the Event Name field in the form.Invitation? Click the check box to indicate that an invitation has been issued to this individual.
Event Description is not required, but can be useful, as is the comment field.
User Selection Code, and Data Update are the same as for other forms. Today's date is automatically entered in new records. Do select today's date from the little calendar that appears when you click in the field if you are editing an existing record.
Find: To find a record using a form, place your cursor in the field you wish to search. Type what you are looking for in the Find What: box. If you don't type the complete data for that