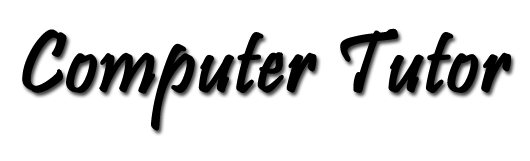Get Organized

Before we get started, here's a word about mouse clicks. If a right-click is designated, that means click the right mouse button. If you are to click the left mouse button, the instruction will be merely, click. A simple click in the instructions will always mean a click of the left mouse button.
According to to the My Documents Properties window, there is contained a total of 165,719 files stored in 8,410 directories (or folders). Where did I get this information?
 Here how to get to the properties window for any location on your hard drive. Press the and hold down the "Windows" key while you also press the "E" key. (Either uppper or lower case will work.)This brings up "My Computer" with the Folders window pane open. Right-click "My Documents" at or near the top of the list of folders in the left pane. Choose Properties from the context menu that pops up. You will very quickly (or not so quickly if you have a lot of files) see the statistics of the My Documents folder on your computer. (Click the image above right to enlarge.)
Here how to get to the properties window for any location on your hard drive. Press the and hold down the "Windows" key while you also press the "E" key. (Either uppper or lower case will work.)This brings up "My Computer" with the Folders window pane open. Right-click "My Documents" at or near the top of the list of folders in the left pane. Choose Properties from the context menu that pops up. You will very quickly (or not so quickly if you have a lot of files) see the statistics of the My Documents folder on your computer. (Click the image above right to enlarge.)The object of this exercise is to create a sub-folder under My Documents and move some files into it from the parent folder. Back to My Computer, click on My Documents to open it and display the contents in the right pane of My Computer. In any empty space in the right pane, (not on a filename) right-click and choose New from the context menu. Choose Folder in the menu that pops up when you choose New. An new folder will appear named New Folder. Your cursor will appear in the New Folder name. Type the name of your choice for the new folder and press Enter.
If something goes wrong and you don't get your new folder named, or you change your mind about the best name for this folder, all is not lost. Click in the folder name to place your cursor there, then right-click and choose rename. You will then have the opporturnity to rename your new folder or any other folder that you choose. Use the same procedure to rename files.
Once you have created the new sub-folder, it is a simple matter to move some files there. Simply drag any files to the folder name to put them in that folder. Tip: To move a file, simply drag the filename to the new location. To make a copy of the file leaving the original in place. Press and hold the Control key while dragging the file to a new location. If the new location is on a different drive, the process will automatically make a copy of the file. In this case, if the file is to be moved and not copied, press and hold the Shift key to execute a move between drives.