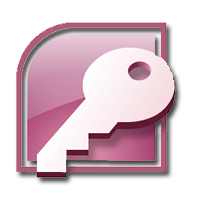Members Form
Use this form to process new members or update any member data that you wish. This form tracks contact information including spouse's names.Notes on special fields:
Member ID in the [Mem-ID] field is a value calculated from last and first names. Click the field to have the program do this calculation. This field is used to alphabetize the list and to form relationships with other tables. You can override the calculated value by entering the value of your choice. This field appears below on the Member Positions attached form to tie the Positions data with the Member. These data are stored in different tables. This assures the operator that the data are properly coordinated.
Corp. ID: If used, Copy and Paste this from the Corporate Entry form ID space for the record of the organization that this person represents. It is vital that these entrys match in both tables for the reports to work properly.
Zip Code: It is important to enter the member's zip code. If you do not have it, enter 00000 in the field so that other parts of the application will work properly. This will give an "Unknown" city and "XX" state.
You do not have to enter the member's city and state into the form. There is a table available to look up this information. Just enter the member's zip code and the city and state should be supplied in a space labeled City, State lookup. If the city and state do not appear, then the member's zip code is not in the lookup table. Double-click the space where the city and state should appear to open the table so that you can enter the appropiate information.
Phone Numbers: Do not enter any formatting characters such as parentheses (), hyphens -, or slashes /. Just enter the digits with no spaces. Access will format these entries automatically.
Birthday: This is a little text field calling for a 2-digit month and 2-digit day. The formatting slash "/" will be added by Access.
Active? It is very important to check this check box when entering a new name to the Members table. Those records where this is not checked are considered Not Active and will be deleted from the table at some point. The purpose of this field is to allow data to be left in the table so the individual can be reactivated with just a click in this check box. This check box refers to this member being active in any capacity. If they have become inactive in any capacity, uncheck the box in the appropriate tab in the Member Positions sub-form below.
To add a picture:
- Have an image saved in the Images folder of the location of this file. It should be saved in BMP or JPG format (300 X 375 pixels).
- Right-click the image box and select Manage Attachments ...
- Click Add ...
- Navigate to the Image folder that is associated with the folder of this file, click to open the folder and navigate to the image of your choice. Click the image to enter the name in the File Name space.
- Click Open. That window closes.
- Back in the Manage Attachments dialog, click OK. Your image should appear in the picture frame on the form.
Application and Background Check are check boxes to give the M.G. personnel responsible for those things a quick visual to know if these have been completed. It saves the time of going to a file cabinet and looking through the paper files. A check means that it has been completed.
Membership Class: uses a drop-down list box to give the type of relationship this person has with Mission Granbury. More than one of these classes may apply. Volunteer Area: This has another list box with a list of types of jobs the volunteers do. These do not replace information gathered in the Member Positions table, but gives access to the broad information at a glance. Comment: This is a short field for any comment the user needs to make. It is for reminders for the user. Notes: The large field, which is identified on this form with a "Put notes here:" in the entry space, is a large field for the to enter any notes about the member that are appropriate. Of course, remember that this data are available to a lot of eyes throughout the organization.
Selection Code: This kind of field appears near the end of each table to allow the user to enter a code of their choosing inorder to select records that may not be selected any other way.
Data Update: is included to give users an idea of how fresh the data in the record may be. Any time the record is edited this field should be updated to include the date of the edit.
Member Positions subForm:
Use this form to enter the extent of participation of the member. Click the appropriate check boxes to indicate the areas of association for this member. These categories are not mutually exclusive, so one individual can be classified as a participant in all that apply. The volunteer category is exclusive of the auxiliary category. This is for people who volunteer time to the organization but have not joined the auxiliary. Use the tabs to access the appropriate section of the form for entry. Use all sections that apply.The Position fields are intended for office or committee chair positions held or some other descriptive title. Job is for a short description of what she actually does.
Each of the tabs has a check box to indicate participation in the activity covered by that tab. It is important that the box is checked if the member is a participant. Important: Be sure to uncheck the box when the member becomes inactive in an activity covered by this form.
The Year Began field calls for the 4-digit year that service began in that category. This field will be used in recognition and awards.
Position may refer to an office in the organization or it may refer to a standard category such as "Member", "Associate" or "Case Worker", etc. Job should be a descriptive term or phrase describing what the member actually does for Mission Granbury. Be consistant so that this may be used as a criterion field.
Member Acts of Assistance subForm:
This is the place to enter extra-ordinary acts of assistance that are outside those of what most perform on a regular basis. This could cite the volunteer who works an unusually high number of hours each month. Perhaps one who is instrumental in obtaining special donations of money or goods.This subform is presented as a data sheet. It looks just like the table that stores the data. The first field is Mem_ID which is the field that links the form to the current record in the main form. You don't see this field or enter anything: it's automatic.
Date: Enter the date of the Assistance Act as a short date (m/d/yy) or use the little calendar to select the date to be entered.
Type: Enter a general descriptive term, such donation of goods, food drive, special project. Something that will be easy to use as a filter later.
Description: You have space to give the details here.
Recognition: Has this deed been recognized? If so how? Perhaps Certificate of Appreciation presented at an Appreciation Dinner or something similar.
Date: This is the date of the member was recognized for this achievement in behalf of Mission Granbury. Select: This is space for a user devized selection code to be entered on each record of interest.
Update: This is the date of data entry or edit. It is automatically entered into new records.
Consistency in spelling of terms used aids in using them as selection criteria later.
Find: To find a record using a form, place your cursor in the field you wish to search. Type what you are looking for in the Find What: box. If you don't type the complete data for that