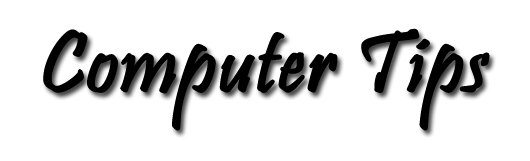The Association of File Types
By Pat Tyler, Computer Enthusiast
Create your own association of Windows file types.
In a perfect world one only has to double-click a data file name in Windows Explorer (the file manager) or double-click a short-cut icon on your desk top to load your data file into the correct program to display that file, and you're good to go. And these techniques work most of the time. But what if they don't?
This page will walk you through the process of fixing the link so that Windows will always know which program you prefer to handle that certain file type.
If you need to brush-up your understanding of file extensions, see my discussion of file extensions. So, you have double-clicked on an image file, and Windows says it doesn't have a program to handle that file type. This is when you want to stop right there and follow the procedure described below: Before you begin, be sure the file is saved on your hard disk, and that you know where to find it.
- Double-click the My Computer (a.k.a. Windows Explorer) icon on your desktop (or press the Windows key + E).
- On the Tools menu choose Folder Options.
- Click the File Types tab. Scroll down to find the file extension of interest to you in the first column. (If you have several extenstions to set, they must be done one-at-a-time.)
- After selecting the extension that you wish to reset, notice the box labeled Details for 'SOME' extension. Next will come a line that begins 'Opens with:' and some program will be listed.
- Click the Change button. In the dialog box that pops up, scroll down to find the program that you want to handle that file, select it, and click OK. If your program doesn't appear on the list, click the Browse button to navigate to the executable file of the program you want to use.
- Click OK.
- Repeat steps 3-6 for each file extension that you want to reset.
Also, if you want to use one program instead of another on a temporary basis do this:
- Select the file you will open, right-click and on the popup menu choose Open With...
- If your preferred program doesn't appear in the top list, click Choose Program
- Scroll down to your preferred program. Click on the name, and click OK. If it doesn't appear at all, use the Browse button to navigate to the program file among those installed on your computer.
One way to determine what file types a program can read and write is to check the available file types in the Open and Save as..dialog boxes from within that program of interest. For example. Open your program and select File -> Open. Then press the down arrow on the right side of the File type: text box. That will open a list of file types that your program can read. With a document loaded in your program, select File -> Save as ... Open the list in the Save as file type: text box with the down arrow. There's your list of file types that your program can write.