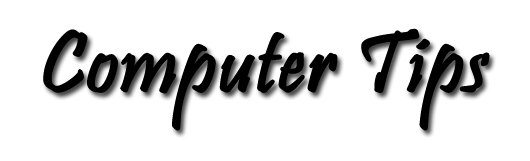Organizing Your Data Filenames
By Pat Tyler, Computer Enthusiast
Have you ever looked for a file on your computer and literally been unable to find it? You can spend your hard-earned money to buy programs that will organize your files, but with just a little planning, you can do it your self at no cost at all, and you would be in control of the organization plan. The planning involves the naming and placement of your data files.
Let's talk about dates in file names, first. If you have reason to save a series of data files with dates in the name, such as "Letter to XXX January 15, 2009" or "June 2010 Financials," this is for you. With a series, you will have a list of documents with similar names with the dates included.
The problem with that plan is that the computer sorts alphabetically and not chronologically. So with your monthly reports you end up with your documents listed something like this: April, August, December, February, January, July, June, March, May, November, October, September. Slight differences in the remainder in the name compounds the issue. When you accumulate maybe fifty files in the directory it takes a while to locate the file you want.
Here's a way to avoid some of the clutter: Starting with the main body of the name, be consistant. Do you want to identify what it is? Or who it is for or from? It doesn't really matter which comes first, but do it in exactly the same way every time. If the document comes from somewhere else, rename the file when it saves on your hard drive, or very soon thereafter.
Now, get those dates in order: instead of writing the month name, use two digits. Start with the year: 2010 - Use 10, then the month January - use 01, then the day 16, So the date portion of the name, in this case, becomes 100116. If that's too many digits in a row without formatting put a dash between the year and the month like this 10-0116.
Your list of financial reports might look like this:
financials-090131.xlsThis would put all the financial files together, minutes together, letters together, etc. When the next year comes along they will be in order with the date portion beginning with 10.
financials-090228.xls
financials-090331.xls
...
Another way to do it would be to begin with the year, e.g. 09-financials-0131.xls. This naming convention would put the 2009 files together with topics together for that year, then 2010 files would come with topics together. Either of these schemes would work to make the files easy to find if there are not too many files in one directory (or folder).
Windows provides a folder named, appropriately enough, My Documents, and that's a good thing. In the "good old days" before Windows, data files sometimes landed in some very peculiar places, such as mixed in with the files that are necessary to program operation. So, your letter to Suzy might land in the middle of a directory full of of files that are part of your word processor! This is not a good thing.
You can and should create folders in the My Documents folder for files used for different purposes. It's probably most useful to create the subfolders according to what the files are used for. For example, you could have a folder named "myProject", in that folder are subfolders for different kinds of files used for that project. If you were creating a Web site, you would have a folder with the same name as the site, and depending how large that site will be, subfolders for images, scripts, styles, and the various divisions of the site. There are also folders for the source files files used to create the Web site. These would be the editable source files used to create the buttons, other images, and the files created by your word processer to create the text for the site.
So I should be able to find every file relating to my Web sites somewhere under the folders so named. Each project has its own family of folders, so they shouldn't get mixed up with anything else. The financial files in the example above would be tucked into a directory called Financials under the project directory to which they are related contained by the My Documents folder. This way, your data files are logically organized and fairly easy to locate at any time.