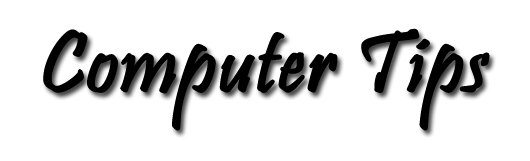Customize Your Quick Launch Toolbar
OUT TO LAUNCH
Did you ever wish you could customize your Quick Launch Toolbar? Go right ahead. — You know, that's the space just to the right of the Windows Start button with some icons for a handy one-click launch.
Click and drag any shortcut, file, or folder icon over to the Quick Launch toolbar, place it between any two icons, and a vertical black line will appear to let you know where the shortcut will land. Slide over to exactly where you want the shortcut to go (the line will move with you), drop it, and there's your new Quick Launch button.
To remove an item from the Quick Launch toolbar, right-click it and select Delete.
If you end up with more than four icons on the Quick Launch toolbar, an arrow will appear on each edge, so that you can scroll through the icons. (We're assuming you've left the Quick Launch toolbar in the default position to the right of your Start button, with your Taskbar at the bottom of the screen and that you haven't resized it.)
If you'd prefer that all the Quick Launch icons appear on screen, so you don't have to scroll through them, you'll have to resize the toolbar to its right. Hold the cursor over the toolbar's left edge, and when it changes to a double-pointed arrow, click and drag to the right. Now those Quick Launch icons have plenty of room to breathe.