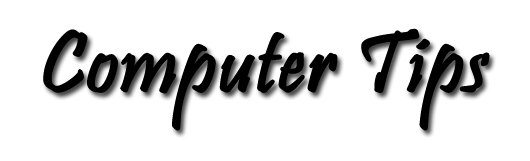E-Mail Attachments
Outlook Express
This column is meant to help us get a little more familiar with this handy tool, and make it a little less intimidating for those who just know it will likely blow up if they hit the wrong key.
If you are not familiar with the process of mailing attachments with your Outlook Express messages here's how:
First, some background: you can attach a file of any type to a message provided the file-size is not too large. That means you can send pictures, Excel Worksheets, documents from any word processor, music, what-ever you have. If the file is large, or if you have several that have a combined size of a megabyte or more, you probably want to think about that. At the very least ask the recipient if he or she is willing to receive such a large mailing, and if both sending and receiving Internet Service Providers (ISPs) have a limit on the allowed sizes to come and go in the mail.
On the topic of file types: Many people use Microsoft Word for word processing. Word will import some word processing formats, but not those produced by all word processors. For other word processor documents, save you file in Rich Text Formant (*.RTF) format or simple ASCII text format (*.TXT). For documents created by other kinds of programs, contact your correspondent to see what format will work best.
The next thing you need is to know the filename that you want to send and where it is located on your computer. Most people keep their documents in the My Documents folder on their "C" drive. Here's a 1, 2, 3 list of how to attach a file to any message:
- In Outlook Express to create a new message: Fill in the To: box, the Subject box, and write the message.
- Click the Attach button at the top of the new message window. It's the one with the paper clip. Or if you prefer to use the menu, Click Insert on the top-level menu, then choose File Attachment.
- The Insert Attachment dialog box pops up displaying the last location used for an e-mail attachment. (It should default to My Documents if that is where you keep your data files.) To navigate elsewhere, you will need to click the little "v" beside the folder name. A list of folders on your computer will drop down from that box. Use that list to navigate to the location of the file you want to send. Once you have located the file you want to send. Select it. The file name will appear in the File name: box below the file list. Click the Attach button. You're done! Your file should be ready to go on its way along with your message.
The process for attaching files to messages in other e-mail programs is similar.
To include the attachment you received in your reply:
- Be sure to save the received attachment to your harddrive, and remember the filename and location.
- Do whatever editing that you wish. Or none as the case may be.
- When you want to send it in the reply to sender message: Be sure to reattach the file. This is not an automatic thing.